* 할일목록이 비어있는 경우 키보드가 보여질때 이미지가 밀려올라가는 문제 해결하기
import React from 'react'
import { View, Text, Image, StyleSheet, KeyboardAvoidingView, Dimensions } from 'react-native'
function Default(){
return (
<KeyboardAvoidingView style={styles.container}>
<Image source={require('../assets/imgs/todo.png')}/>
<Text style={styles.guideText}>현재 할일목록이 비어있습니다.</Text>
</KeyboardAvoidingView>
)
}
const styles = StyleSheet.create({
container: {
position: 'absolute',
left: 0,
top: 0,
justifyContent: 'center',
alignItems: 'center',
width: Dimensions.get('window').width,
height: Dimensions.get('window').height,
backgroundColor: '#fff'
},
guideText: {
fontSize: 20,
marginTop: 30
}
})
export default Defaultcomponents > Default.js 파일을 위와 같이 수정한다.
import { View, Text, Image, StyleSheet, KeyboardAvoidingView, Dimensions } from 'react-native'KeyboardAvoidingView, Dimensions 를 추가로 임포트한다.
<KeyboardAvoidingView style={styles.container}>
<Image source={require('../assets/imgs/todo.png')}/>
<Text style={styles.guideText}>현재 할일목록이 비어있습니다.</Text>
</KeyboardAvoidingView>View 컴포넌트를 KeyboardAvoidingView 컴포넌트로 변경한다.
container: {
position: 'absolute',
left: 0,
top: 0,
justifyContent: 'center',
alignItems: 'center',
width: Dimensions.get('window').width,
height: Dimensions.get('window').height,
backgroundColor: '#fff'
},KeyboardAvoidingView 컴포넌트 스타일을 위와 같이 수정한다. 기존에는 flex: 1 을 설정하여 입력창을 제외한 나머지 영역을 모두 차지하도록 했는데 이렇게 하면 키보드가 나타나면서 입력창이 밀려올라가고, 그만큼 이미지가 보여지는 영역이 줄어들게 된다. 그러면서 이미지가 위로 밀려올라간다. position: 'absolute'로 설정하고, 전체화면을 다 차지하도록 하면 키보드가 나타날때 이미지는 고정된다.
import React from 'react'
import {
View,
Text,
TextInput,
TouchableOpacity,
StyleSheet,
Keyboard
} from 'react-native'
function TodoInsert({ onInsertTodo, todoText, setTodoText, warning, setWarning, disabled }){ // disabled props 추가함
const onPress = () => {
const trimedText = todoText.trim()
onInsertTodo(trimedText)
}
const handleChange = (text) => {
if (/\n/.test(text)) { // 엔터키 입력시
console.log("제출")
onPress() // 할일추가
}else {
console.log("엔터키 아님")
setTodoText(text)
setWarning(false)
}
}
const hideKeyboard = (e) => {
Keyboard.dismiss()
}
console.log(todoText)
return (
<View style={styles.container}>
<TextInput
editable={!disabled} // disabled 값에 따른 입력창 비활성화
selectTextOnFocus={!disabled} // disabled 값에 따른 입력창 비활성화
placeholder={disabled ? 'X 할일을 작성할 수 없습니다 X' : '할일을 작성해주세요!'} // disabled 값에 따른 안내문구 변경
placeholderTextColor={disabled ? 'red': '#a8c8ffff'} // disabled 값에 따른 안내문구 색상 변경
selectionColor={'#d6e3ffff'} // 커서색상
style={[styles.input, { color: warning ? 'red': '#a8c8ffff' } ]}
value={disabled ? "" : todoText} // disabled 값이 true 인 경우 입력창 초기화
blurOnSubmit={ false } // 탭키 누를때 키보드 사라지지 않게 하기
onChangeText={handleChange} // 입력창에 글자를 입력할때
returnKeyType="done" // 엔터키 아이콘 변경
maxLength={50} // 최대 글자수 제한
autoCorrect={false} // 자동완성기능 끄기
onSubmitEditing={hideKeyboard} // 여기서 하면 엔터키 두번 눌러야 할일추가됨 (키보드만 닫는걸로 수정함)
/>
<TouchableOpacity
disabled={disabled} // disabled 값에 따른 버튼 비활성화
activeOpacity={0.7} // 버튼 클릭시 투명도 변경
onPress={onPress} // 버튼 클릭시 실행
>
{/* disabled 값에 따른 버튼 색상 변경 */}
<View style={[styles.button, { backgroundColor: disabled ? "red" : '#a8c8ffff' }]}>
<Text style={styles.buttonText}>추가</Text>
</View>
</TouchableOpacity>
</View>
)
}
const styles = StyleSheet.create({
container: {
height: 70,
paddingLeft: 10,
borderColor: 'transparent',
borderTopWidth: 3,
flexDirection: 'row',
alignItems: 'center',
justifyContent: 'space-between',
backgroundColor: '#fff',
position: 'absolute',
bottom: 0, left: 0, right: 0
},
input: {
color: '#a8c8ffff',
fontSize: 20,
paddingVertical: 20,
flex: 1
},
button: {
width: 80,
height: 35,
borderRadius: 20,
marginRight: 10,
justifyContent: 'center',
alignItems: 'center',
overflow: 'hidden'
},
buttonText: {
color: '#fff',
letterSpacing: 3,
fontWeight: 'bold',
fontSize: 15
}
})
export default TodoInsertcomponents > TodoInsert.js 파일을 위와 같이 수정한다.
container: {
height: 70,
paddingLeft: 10,
borderColor: 'transparent',
borderTopWidth: 3,
flexDirection: 'row',
alignItems: 'center',
justifyContent: 'space-between',
backgroundColor: '#fff',
position: 'absolute', // 수정
bottom: 0, left: 0, right: 0 // 수정
},Default 컴포넌트의 레이아웃을 수정하면서 입력창의 레이아웃이 틀어진다. 입력창은 화면 하단에 고정될 수 있도록 위와 같이 수정하도록 한다.
* 할일제목이 길때 레이아웃 깨지는 문제 해결하기
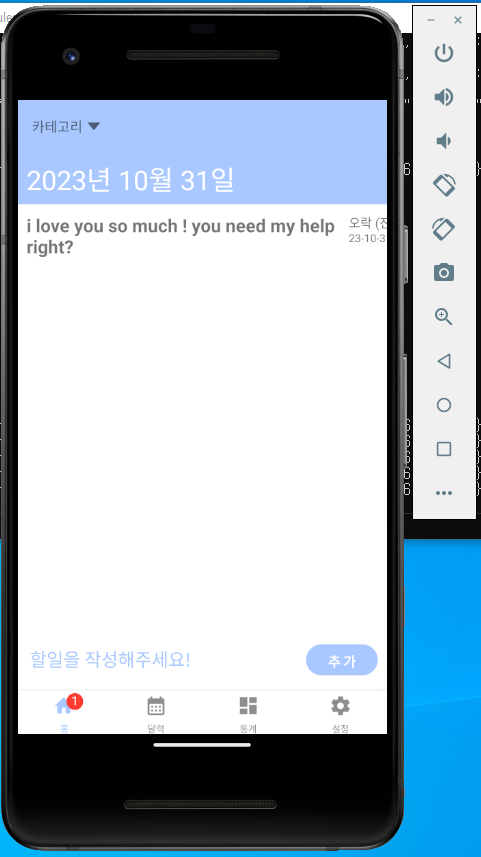
import React, { useState, useRef, useEffect } from 'react'
import { View, Text, StyleSheet, TouchableWithoutFeedback, TextInput, TouchableOpacity, Keyboard } from 'react-native'
import moment from 'moment'
import {
updateDate
} from '../apis/firebase'
let lastTap = null
function TodoItem({ id, title, category, isDone, createdAt, removeTodo }){
console.log("할일 생성시각: ", title, createdAt)
const [doubleTabbed, setDoubleTabbed] = useState(false)
const [text, setText] = useState("")
const inputRef = useRef(null)
const handleDoubleTab = (e) => {
console.log(inputRef.current)
setDoubleTabbed(!doubleTabbed)
setText(title)
}
const ishandleDoubleTap = () => {
const now = Date.now() // 밀리세컨드초
const delay = 300
if(lastTap && (now - lastTap) < delay){
return true
}else{
lastTap = now
return false
}
}
const handleTap = () => {
updateDate('todos', id, {
isDone: !isDone
})
}
const handlePress = (e) => {
if(ishandleDoubleTap()){
handleDoubleTab()
console.log("더블탭")
handleTap()
}else{
handleTap()
console.log("------ 탭 ----------")
}
}
const handleBlur = (e) => {
e.stopPropagation()
console.log("블러")
setDoubleTabbed(!doubleTabbed)
Keyboard.dismiss()
updateDate('todos', id, {
title: text.trim()
})
}
const handleChange = (text) => {
// if (/\n/.test(text)) { // 엔터키 입력시
// Keyboard.dismiss()
// // inputRef.current.blur()
// }else{
// setText(text)
// }
setText(text)
}
const hideKeyboard = (e) => {
Keyboard.dismiss()
// inputRef.current.blur()
}
const handleRemove = (e) => {
e.stopPropagation()
removeTodo(id, title)
}
useEffect(() => {
if(inputRef.current){
inputRef.current.focus()
}
})
return (
<TouchableWithoutFeedback onPress={handlePress} onLongPress={handleRemove}>
<View style={styles.item}>
<View style={styles.titleMargin} onTouchStart={(e) => {e.stopPropagation()}}>
{doubleTabbed ?
(
<TouchableWithoutFeedback>
<TextInput
value={text}
onBlur={handleBlur}
ref={inputRef}
onChangeText={handleChange} // 입력창에 글자를 입력할때
// onSubmitEditing={hideKeyboard} // 여기서 하면 엔터키 두번 눌러야 할일추가됨 (키보드만 닫는걸로 수정함)
/>
</TouchableWithoutFeedback>
) :
<Text style={[styles.title, {textDecorationLine: (isDone && !doubleTabbed ) ? 'line-through': 'none'}]}>{title}</Text>}
</View>
<View>
<Text>{category} ({isDone ? "종료": "진행중"})</Text>
<Text style={styles.dateText}>{createdAt && moment(createdAt.toDate()).format('YY-MM-DD hh:mm:ss')}</Text>
</View>
</View>
</TouchableWithoutFeedback>
)
}
const styles = StyleSheet.create({
item: {
flexDirection: 'row',
alignItems: 'flex-start',
paddingLeft: 10,
paddingVertical: 10,
// backgroundColor: '#d6e3ffff',
// borderBottomWidth: 1,
// borderBottomColor: '#a8c8ffff',
},
titleMargin: {
marginRight: 10,
flex: 1
},
title: {
fontWeight: 'bold',
fontSize: 20,
},
dateText: {
fontSize: 12,
paddingRight: 10
}
})
export default React.memo(TodoItem)components > TodoItem.js 파일을 위와 같이 수정한다.
titleMargin: {
marginRight: 10,
flex: 1 // 추가
},수정된 부분은 위와 같다. 할일제목이 보여지는 영역에 flex: 1을 적용해서 카테고리와 할일 생성시각이 보이는 영역을 제외한 나머지 영역을 다 차지할 수 있도록 한다.
dateText: {
fontSize: 12,
paddingRight: 10 // 추가
}카테고리와 할일 생성시각이 보이는 영역 우측에 패딩을 적용하였다.
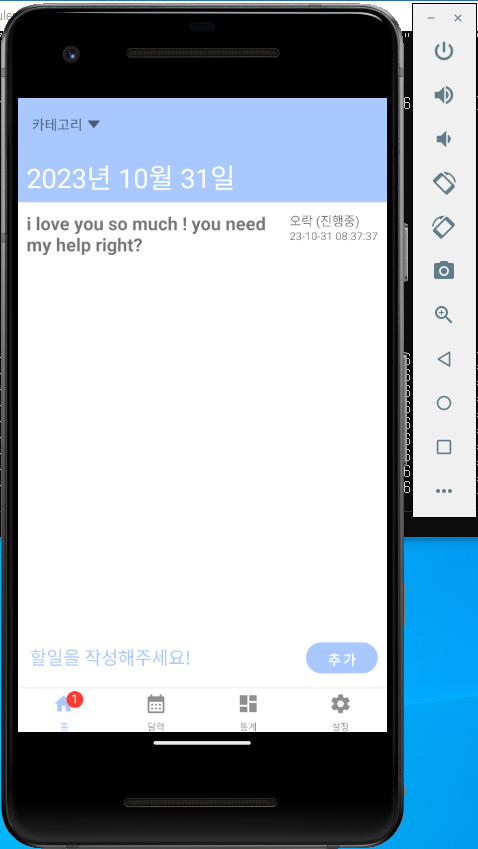
'프로젝트 > 할일목록 앱 (RN)' 카테고리의 다른 글
| 21. 할일목록과 사용자 연동하기 (0) | 2023.11.06 |
|---|---|
| 20. 미래 날짜에 저장하는 투두가 오늘날짜에 저장되는 에러 해결하기 (0) | 2023.11.06 |
| 18. 소셜로그인 에러 해결하기 (1) | 2023.10.30 |
| 17. 탭메뉴 배지 사용하기 - 해당 날짜의 할일 갯수 보여주기 (0) | 2023.10.27 |
| 16. 전체 로그인 로직 수정하기 (0) | 2023.10.27 |
